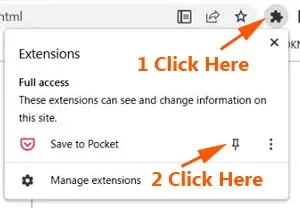Let me show you how to bypass paywalls with Pocket, so you can access blocked articles.
This is another post from the popular series, DiGiztal Bypass Paywalls Tips.
I have been using the Pocket to read countless locked-out news articles from The Boston Globe, The Atlantic, The New Yorker and others.
The basic idea is you save the paywalled article to the Pocket.
From there you can read the article in full without being blocked by the paywall.
Bypass paywalls with Pocket
Follow this step-by-step tutorial, then you could access unlimited free articles from many website with paywalls.
The Pocket works with both Mozilla Firefox and Google Chrome browsers.
Before you can use the Pocket service, you need to sign up a free account.
You can sign up with the Pocket from here.
Let's get started...
Mozilla Firefox Browser:
For Firefox browser, the Pocket tool is already included into the browser.
You can see the Pocket gray color icon (pocket with the letter V) on the toolbar, which is at the top right hand corner of your laptop screen.
1.Click Pocket icon
When you are the blocked article, click the gray color Pocket icon at the toolbar.
Click "View My Saves" button.
It takes you to "Saves" of your Pocket account.
Here you can see the article title together with its accompanied image.
To read the article, click either the article title or the image.
After finished reading, to delete the article, click the dump bin icon above the article.
Similarly, you can go back to Saves, to click the three dots below the saved article, then click "Delete".
2. Save article url to Pocket
The second way is right click the article title.
A context menu box pops up, click the "Save Link to Pocket".
Just like the first way, a box pops up below the Pocket icon at the toolbar, and the icon changes to red color.
Click "View My Saves".
3. Paste article url on Pocket site
Just like the above second way, right click the article title.
A context menu box pops up, this time click "Copy Link".
Go to your Pocket account, click the two interlinked rings with a plus symbol (Save a URL).
Paste the article URL in the space provided.
Then click "Add" button.
The article is now saved under "Saves".
Again, to read the full article, click the article title, or the image.
Google Chrome Browser:
For Chrome, you need to install the Pocket extension to your Chrome browser.Click here to install the Pocket extension.
Next pin the Pocket extension onto the Chrome toolbar.
To do that, click the Chrome extensions icon (puzzle piece) at the toolbar, which is at the top right hand corner of the computer screen.
Click the gray color push pin icon next to "Save to Pocket".
The push pin icon will change to blue color and at the same time, red outlined Pocket icon (a pocket with the letter V) appears at the toolbar.
Now you have pinned the Pocket extension onto the Chrome toolbar.
Now sign into your Pocket account.
How to save and read locked articles with Pocket extension
There are two ways to do it with the Pocket Chrome extension.
1. Click Pocket icon
Go to the article which you want to read.
Click the red outline color Pocket icon at the toolbar.
The red outlined Pocket icon turns to full red color, except with the white V outline, and at the same time a box pops up below.
Inside the box you can see the article title together with its image.
Click "Saves" at the bottom left hand corner.
It goes to your Pocket account, where you can see the article title together with its image.
2. Right click article title/Save To Pocket
It goes to your Pocket account, where you can see the article title together with its accompanied image.
3. Paste article url on Pocket site
Right click the article title which you want to read.
A context menu pops up, then click "Copy link address".
Go to your Pocket account, click the two interlinked rings with a plus symbol (Save a URL).
Paste the article URL in the space provided.
Then click "Add" button.
The article is now saved under "Saves".
Now you view the full complete article.
This is how to bypass paywalls with Pocket, so you can read paid subscription articles for free.