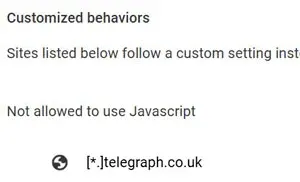Now let's check out the tried-and-tested ways how to remove The Telegraph paywall.
In short how to read The telegraph for free.
DiGiztal shares with you more than one reliable method to circumvent The Telegraph paywall.
This is another article from The DiGiztal Bypass Paywalls Tips series.
The trick to prepend removepaywall.com/ before a Telegraph article URL in your browser’s address bar, does not go straight to the unblocked webpage.
Instead it goes to the Archive.Today page, and also shows you a list of options.
For instance, if you prepend this The Telegraph March 2025 article, "Stop your games, Starmer warns Putin", this is what you would see:
Why not use those methods below and go directly to The Telegraph article.
Follow any one of the tips below, to stay ahead with the latest news from UK & around the world, engaging opinions, the Royal family and interesting feature stories.
How to read The Telegraph articles free
Table of Contents:
The following ways to get past The Telegraph paywall work for both Mozilla Firefox and Google Chrome browser.
I segregated the methods for each browser.
Mozilla Firefox Browser:
1. Press and hold down escape key
The timing of pressing down the "Esc" key of your keyboard is crucial.
You might not get it to work at the first attempt.To get the full article free, you may need to try a few times.
This is what you do:
After you have clicked on the blocked article, just as the article starts to appear, you quickly press down on the "Esc" key of your keyboard.
Hold down the button for about ten seconds or more.
Then let go of your finger.
Now you should be able to view the full article as it is.
If it doesn't work, try again.
2. Archive.Today
This is an easy way to read The Telegraph articles for free.
Use the archiving site Archive.Today to get the full unblocked article.
If the article or story has already being archived, then you can read it right away.
If not, then you need to archive it.
This is what you do:
Go to The Telegraph homepage.
Right click the title of the article which you want to read.
A menu box pops up, click "Copy Link".
Go to Archive.Today site.
Paste the article URL in the space provided under "My url is alive and I want to archive its content".
Next click the "save" button.
Should the article has already archived, it would tell you. and you can read it right away.
If not, then you have to archive it, then you can view the complete article.
Similarly, you scroll down a little, there is a black color box with the text: "I want to search the archive for saved snapshots".
Paste the article URL inside the space provided.
If the article has already been archived, you could it listed there.
Then you just click and read it right away.
3. Disable Firefox JavaScript
With this method you just do it once and you can unlock all The Telegraph UK site articles.
This is what you do:
Open your Firefox browser.
Type about:config into the Firefox address bar:
Hit the Enter key.
Next you click the blue button: "Accept the Risk and Continue".
Now type this: javascript.enabled in the search box provided.
You should see "javascript.enabled" shows under it.
Double click anywhere within the javascript.enabled box to change the value from "true" to "false".
You have disabled or turn off the JavaScript of Firefox browser.
Now go to The Telegraph homepage, and you can read all the articles and stories without being blocked by its paywall.
REMINDER: Remember to activate the browser JavaScript function back after used. If not, some websites may not work properly, others may not work at all.
- For more details refer to this: "How to disable JavaScript to bypass paywalls".
4. Bypass Paywalls Clean extension
This method is by using the popular Bypass Paywalls Clean extension by Magnolia.
You just install the extension onto your Firefox browser, and you can read unlimited free articles.
Refer to this tutorial: How to install Bypass Paywalls Clean for Firefox
5. Textise
Use the text-only and accessibility tools Textise and you can view the full text article, but no picture or image.
Textise is an Internet tool that can create a text only version of almost any web page.
This is what you do:
Go to Textise site.
Copy the blocked article URL and paste it in the box provided.
Click the "Textise" button.
Immediately the full Daily Telegraph article appears, but without any picture.
6. PrintFriendly
This is another paste-URL-click method that can overcome many website paywalls.
Go to PrintFriendly site, paste the blocked article URL on the space provided.
Click the "Preview" button, and the full article appears.
Google Chrome Browser:
1. Press escape key
2. Archive.Today
3. Disable JavaScript
4. Bypass Paywalls Clean extension
5. Textise
The procedure is the same as explained in Firefox browser above.
Go to the Textise site.
Paste the article URL in the box provided, and then click the "Textise" button.
The Telegraph article appears in full text, without any picture or video.
6. PrintFriendly
The steps are the same as what I have explained in Firefox browser.
Go to PrintFriendly site, paste the article URL, and click the "Preview" button.
The paywall-blocked article appears fully unblocked.
RELATED TIPS:
FREE STUFF: To get free magazines, books, newspapers in English, IELTS, click here, here, here and here.