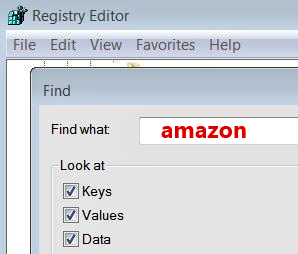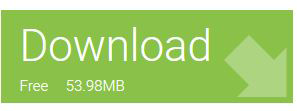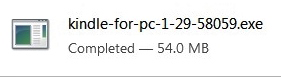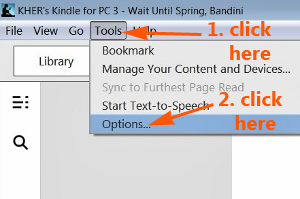Are you still having problem with your Amazon Kindle For PC that won't start or work?
In other words, the Kindle not working on your PC, or Kindle for PC won't start up.
You click on the Kindle icon, you could see the small circle spinning, then stops, then spinning again.
Alas, your Kindle For PC app won't start up or launch.
In short, Kindle for PC is not launching.
This Kindle For PC is not responding or working. is a very common problem.
But you can see "kindle.exe *32" in the "Processing" tab on your Windows Task Manager.
You try to click again, now you see another "kindle.exe *32" in the "Processing" tab on your Windows Task Manager.
But your Kindle For PC interface still doesn't appear!
I use Amazon Kindle for PC on a Windows 7 desktop computer for years now.
Recently I had the same irritating problem with my Kindle For PC.
All these years, it was working fine, then out of the blue the other day while I was checking out some free e-books from Kindle Store , it happened.
Suddenly it automatically updated by itself, and the next thing, my Kindle For PC app stopped working.
So I checked around for help from Amazon forum and various tech sites.
They all offer the same similar advice:
- Remove the old setup files, reboot your computer, re-install
- Clear out all folders and content including the My Kindle Content folder
- Delete the C:\Users\(username)\username\Local\Amazon folder
- Delete C:\Program Files\Amazon
- Clear out all registry keys related to Amazon/Kindle
The fact is, all the above advice or tips are useful and correct.
They recommend you to download the latest Kindle For PC installer (1.30.59056) from Amazon site.
Then you have to start all over again to clean up the mess, before you can try to reinstall the app one more time.
Like many upset folks, I had uninstalled/reinstalled Kindle installer countless times, yet it couldn't work.
Yes, I know it is excruciatingly frustrating!
So this is how to resolved Kindle for PC desktop app which does not open on Windows.
Fix Amazon Kindle for PC won't start
There are three (3) main steps you need to do:
1. Clean up whatever Amazon Kindle leftover files, folders, shortcuts, registry keys, etc.
2. Download and install fresh Kindle For PC app.
3. Disable Kindle For PC app auto-update settings
The first step is to ensure whatever the earlier Kindle app installation remnants are completely wiped out from your computer.
The second step is just downloading and setting up the Kindle For PC app onto your PC.
The third step is very important.
You must stop your newly installed Kindle app from auto updating.
If not, when you use it the next time to read a mobi format content, it will automatically start reinstalling by itself.
Then your this newly Kindle For PC will NOT work all over again!
STEP #1: Clean Up Kindle Leftovers
You need to clean up all the leftover Kindle files in your PC.Firstly, use a software uninstaller to uninstall and remove as many leftover files, folders, registry items as possible.
I used the free Revo Uninstaller.
Then you go to Downloads folder to delete away the Kindle For PC Installer file (the one with .exe)
Next you go to: C:\Users\(username)\ApaData\Local\Amazon and delete away this Amazon folder.
You also need go to the Windows Registry to find if there is any key related to Amazon or Kindle still left in there.
To go to Windows Registry, type regedit in the Windows search box.
Then press the "Enter" key.
To find Amazon or Kindle, you click on "Edit" then click "Find...".
A box will pop up, type in Amazon and then click on the "Find Next" button.
If there is any file with the name "Amazon", delete it away by right click on it.
Then type in Kindle to see if there is any files left behind.
Once you have thoroughly clean up your computer, reboot it (restart your computer).
Make sure you delete every existing Amazon/Kindle data from your PC.
STEP #2: Download & install Kindle for PC app
Now install Kindle For PC app from here and NOT from Amazon site.
This is the site with all the previous versions of Kindle For PC installer.
I am using Windows 7 and I use the first one (1.29.58059) from the list.
Click on "Download".
It will start downloading installer file onto your PC.
Then you double click on the "kindle-for-pc-1-XX-xxxxx.exe".
It will setup and install Kindle For PC app onto your PC right away.
Just a little while, and you will see Kindle For PC interface appears on your desktop.
If the Kindle interface does not automatically open by itself, try and click on Kindle shortcut on your desktop.
STEP #3: Stop Kindle app from auto updating
This step is very important as I have just mentioned above.
Do it before you open your Kindle app to read any book.
To stop Kindle app auto updating, first go to Kindle For PC app, click on "Tools".
A menu will drop down, then click on "Options...".
A box pops up.
Remove the tick sign in the small square box, by clicking on it, found under the remark: "Automatically install updates when they are available without asking me".
Then click on the "Save" button below.
Close the box, and that's all.
Now you can safely use the Kindle For PC app on your desktop without any problem anymore.
This is the workable way how to fix Amazon Kindle For PC app for desktop won't start or open in Windows.
RELATED TIP:
How to find free Kindle books by category