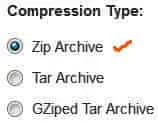Here is a tutorial how to export or back up Website Files using the cPanel.
Besides backing up the Database, you also need to backup the WordPress Website Files.
The Website Files consist of WordPress Core, wp-content folder and WordPress configuration files.
They consist of media, all your images/uploads, plugin files, theme files, and additional files created by plugin.
You can find them in the public_html directory.
These are the files and folders that run your WordPress site.
Now, let's find out how to manually export or backup the Website Files:
1. Log in to your cPanel.
2. Click on "File Manager".
3. It opens a new page.
4. Scroll down the list on the right side of the page.
5. You will find the "public_html" folder.
6. Right click once on it.
7. A menu will pop up.
8. Click on "Compress".
9. The "Compress" box pops up.
10. Select "Zip Archives".
11. Then click on "Compress Files(s)" button.
12. It will start to creating Archive.
13. Once the files have been compressed, click on the "public_html.zip" folder.
14. Click on the newly created "public_html.zip".
15. Then move your cursor to "Download" at the top of the page.
16. Click on "Download".
17. A box pops up asking you to save the public_html.zip file.
18. Select "Save File" and click the "OK" button.
19. Another box will pop up for you to choose where you want to save this backup or export WordPress Website File.
20. You can save it onto your external hard drive for safe keeping.
Note: After you have safely stored your backup file, make sure you delete away this "public_html.zip" file from your cPanel.
It’ll take up unnecessary space on your server.
1. To delete it, you right click on "public_html.zip".
2. A menu pops up.
3. Select "Delete" and click it.
4. That's all.
Now you have export or back up your WordPress Site Files.