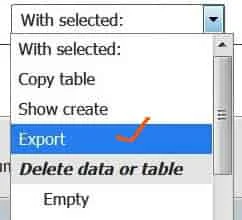Many of you have the problem of exporting or importing large database MySQL with phpMyAdMin.
You will encounter the timeout issue.
You will see this remark:
No activity within 1440 seconds; please log in again
It is because the maximum size for a sql upload via phpMyAdmin is 50MB.
All those suggestions about exporting/importing large databases discussed in the forums, they talk about using SSH access, BigDump, MySQL WorkBench, Xampp, wamp, SQLyog, Plesk, mydumpsql and what-not.
Then there is another option is to extend or increase phpMyAdmin session timeout.
Again, they talk about is using command line!
For non-techies, all this tips of using command line is way over their heads.
So, what now?
Don't fret.
You can still use phpMyAdmin to export larger database MySQL, and still avoid a phpMyAdmin timeout during the export process.
Here are two methods which you might like to try it out.
Let's find out.
Export Large Database MySQL With phpMyAdmin
1. Set your "Export method:" to "Custom - display all possible options".
2. At the "Output:" section, make sure the "Save output to a file" is selected.
3. For "Compression", select "gzipped".
4. In the "Format-specific options:" section, remove the tick in the box next to "Display comments (includes info such as export timestamp, PHP version, and server version).
5. The rest of the configuration, just them as they are.
6. Now click on the "Go" button.
Hopefully you manage to export your database without any timeout problem.
If this method doesn't work, then try the second method below.
Method Two: Export Database In Groups
Instead of selecting all the tables in the database and then exporting all of them at once, you export the database by several tables at a time.
In other words, you break the database down into groups or batches.
This is what you:
1. Log in to your cPanel.
2. Click on "phpMyAdmin" under "DATABASES".
3. Click on the site on the left side of the page, which you want to export.
4. Immediately you can see the rows of wp_files on the right side of the page. (wp_links, wp_comments, wp_posts, etc)
5. To break it down into groups or batches, you click onto the small square boxes in front of the wp_files.
6. You can select five or ten wp_files at one time to export.
7. Then scroll down to the bottom of the table.
8. Click on the "With Selected" box.
9. It will expand to show a list of options.
10. Click on "Export" from the list.
11. The export page appears.
12. By default, "Export method:" is set as "Quick" and the "Format:" is set as "SQL".
13. Now click the "Go" button.
14. A box will pop up as to where you want to export this wp_file to be saved.
15. Once it is done, go back to database page again and select another group or batch of wp_files to be exported.
16. When you export the second files onward to be saved, each time you have to use a different file name.
17. You can just add a letter or a number just after the database name.
18. For example your database name is digiztal.sql, then you can safe it as: digiztala.sql, digiztal1.sql, digiztalb or digiztal2, etc.
Note: Of course now you will have a few Export database files, instead of just one.
So when you need to import back or restore these backup files, you have to do it one file at a time.